 If you work in a corporation and you need to schedule meetings with people from all over the world, it's quite a challenge to convert your time to two or three different time zones. If, for example, you are based in Europe and you need to schedule a conference call with people from USA and India or Philippines, it's quite difficult to find an hour when everybody is at work.
If you work in a corporation and you need to schedule meetings with people from all over the world, it's quite a challenge to convert your time to two or three different time zones. If, for example, you are based in Europe and you need to schedule a conference call with people from USA and India or Philippines, it's quite difficult to find an hour when everybody is at work.One of the small but useful changes in Windows Vista
, allows you to have three clocks in the taskbar, each clock showing the time for a different time zone. This can be of great help when scheduling this kind of meetings. You can quickly see the hour in the other time zones and make the correct arrangements.

To enable all three clocks, first click on the clock from the taskbar then onChange date and time settings.
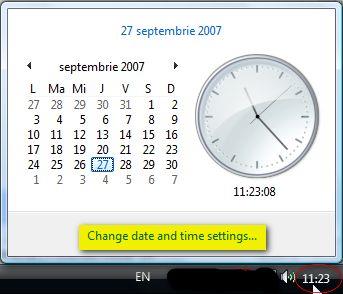
In the Date and Time window you will see the current date, time and your time zone. Now, go to the Additional Clocks tab.
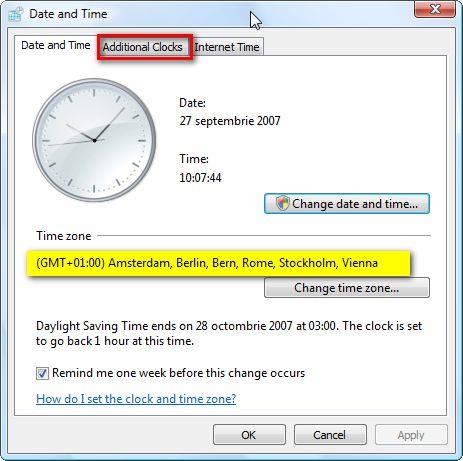
Alternatively, you can open the Control Panel and go to Clock, Language, and Region. Here, click on the Add clocks for different time zones link beneath Date and Time.
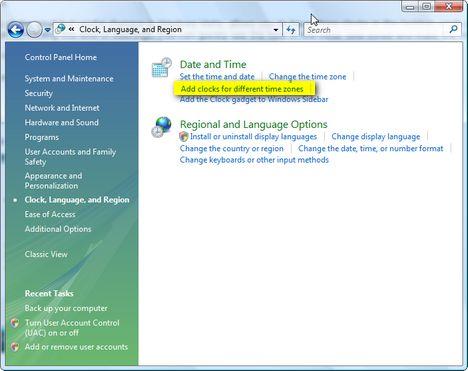
In the Additional Clocks tab you can enable one or two other clocks. To enable a clock, click on Show this clock, then select the appropriate time zone and type the display name. When finished, click on OK.
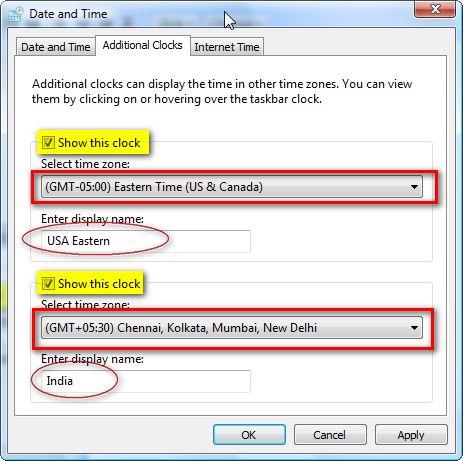
As you can see in the screenshot below, if you leave your mouse over the clock from the taskbar, Windows Vista
will show you the additional clocks. For our tutorial, we selected the following time zones: CET, USA Eastern Time and India Standard Time.

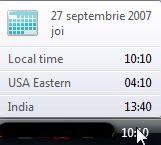
If you click on the clock from the taskbar, you will see the date and the clocks in analog form. The biggest clock shows the time for your time zone and the small ones for the two additional time zones.
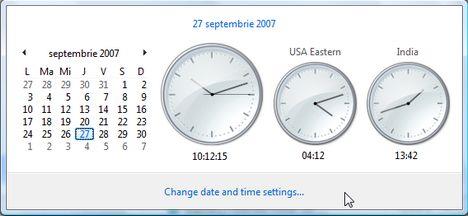
No comments:
Post a Comment
Note: only a member of this blog may post a comment.